When we say Saturday night, most of the time this also includes gigs that follow into sunday morning between 0:00 AM (00:00) and so on. In Artwin Live your gigs will be listed in chronological order. But it might be confusing with events that take place at night. So, before you start, let's explain how to deal with such gigs.
Creating gigs at night
When we say Saturday night 2:00 AM (02:00), it's actually Sunday, the next day. The basic rule is, enter the true date and time when you create new gigs. So when you create a gig, enter the true date and time, Sunday 2:00 AM (02:00). Artwin Live will do the rest.
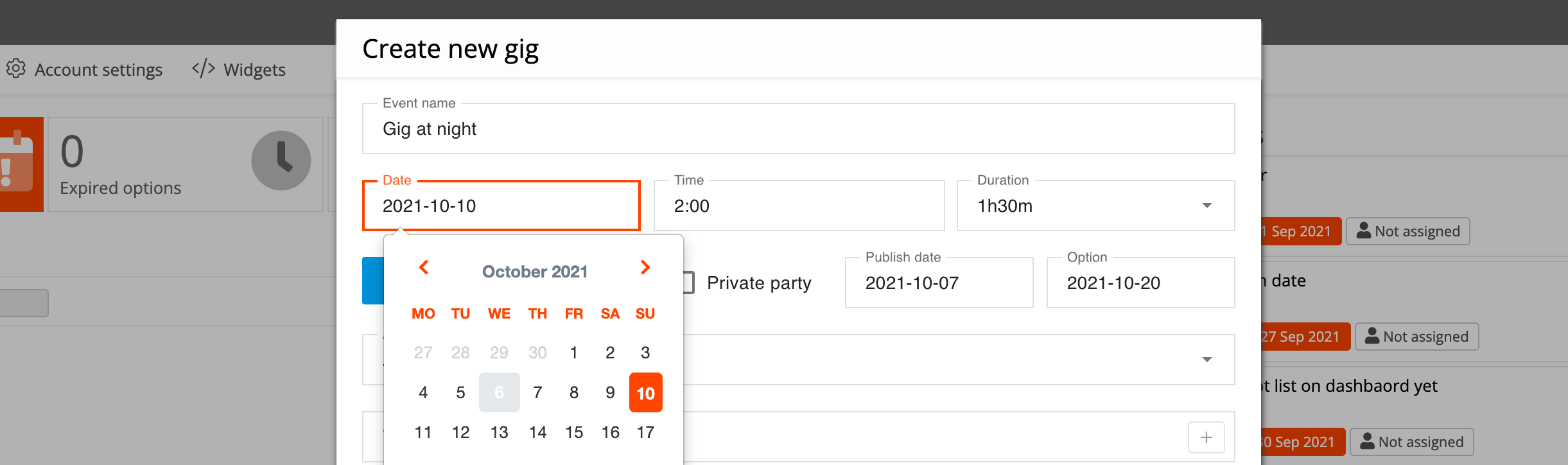
Planning and calendar views in Artwin Live
We'll explain how to change this setting later, but by default, every gig between 0:00 AM and 6:00 AM (00:00 - 06:00) will be shown on the previous day within Artwin Live for you and every Team member. With an exclamation mark in the gig view itself, stating that it's in the night of Sunday.
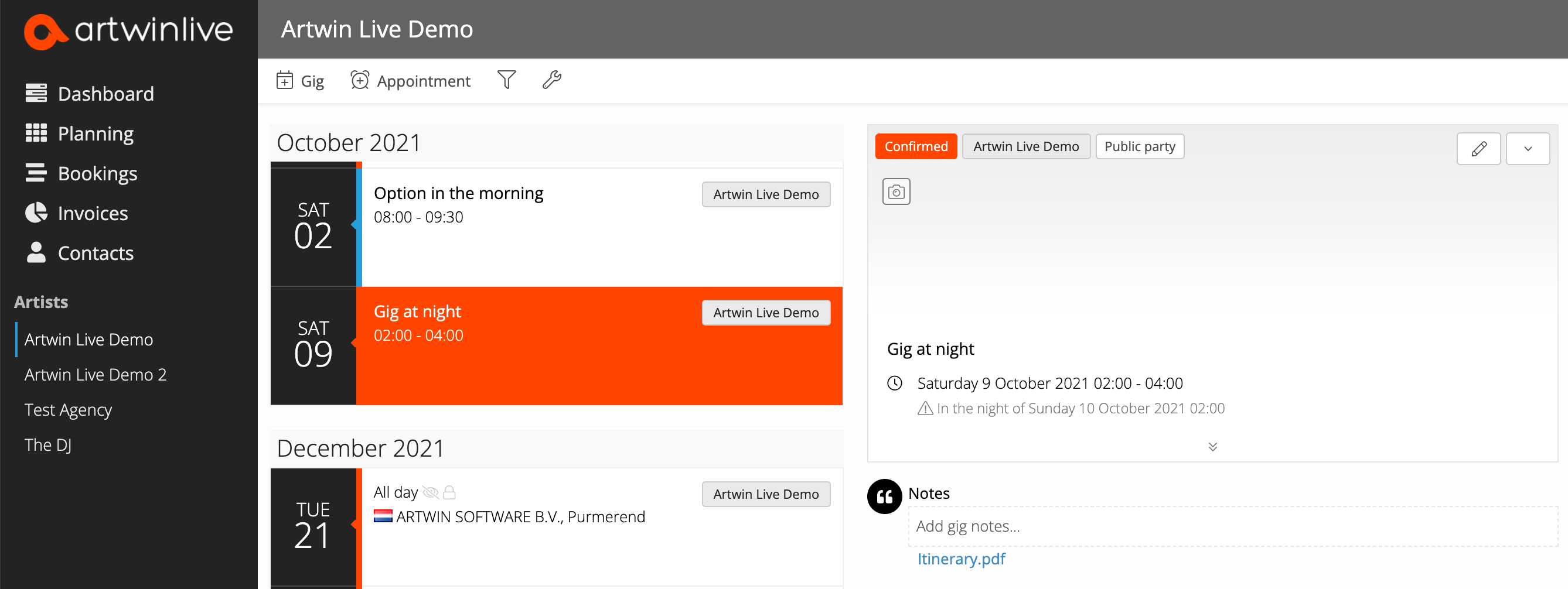
You can change the night period
You and every individual Team member can change how this works or even disable it. Go to the Account Settings, Calendar settings. Change the Night Shift (time) value to what time you would like. Gigs after this time will be shown on the actual day entered when creating the gig. To disable this, select None. In that case, the gig in our example will be shown on Sunday.
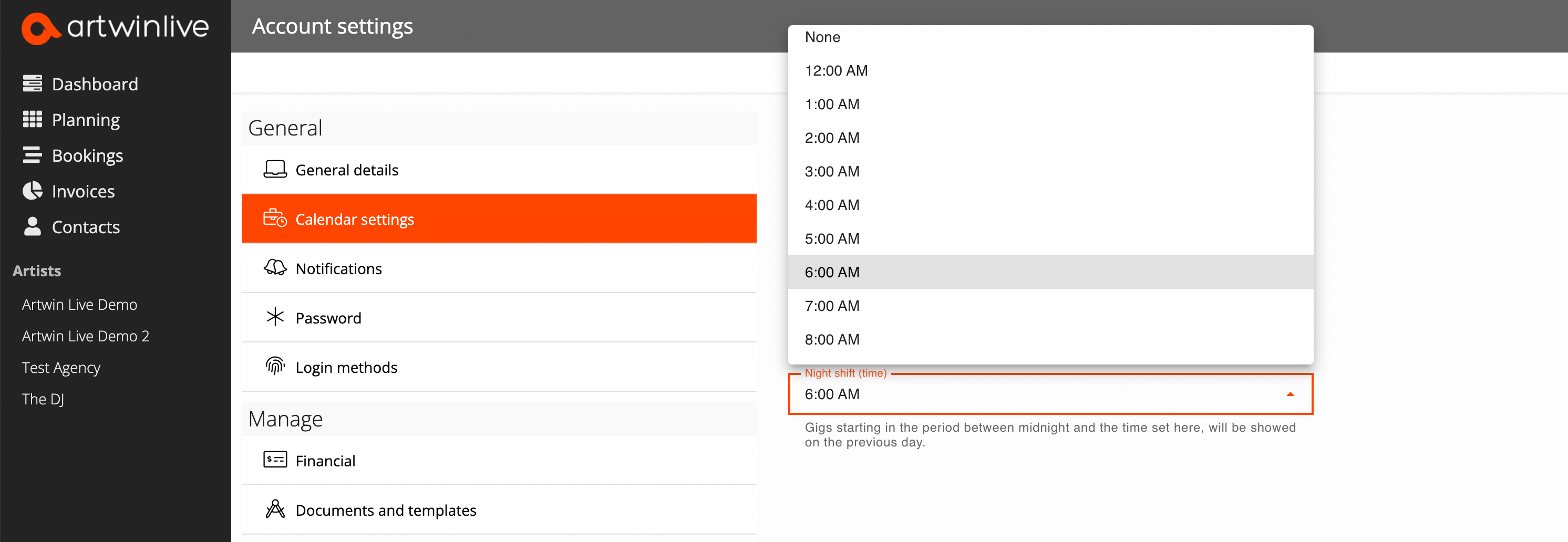
If you're logged in to your Artwin Live account, click this direct link.
What if this value is set to None?
Let's take a look at the gig list when this setting is set to None.
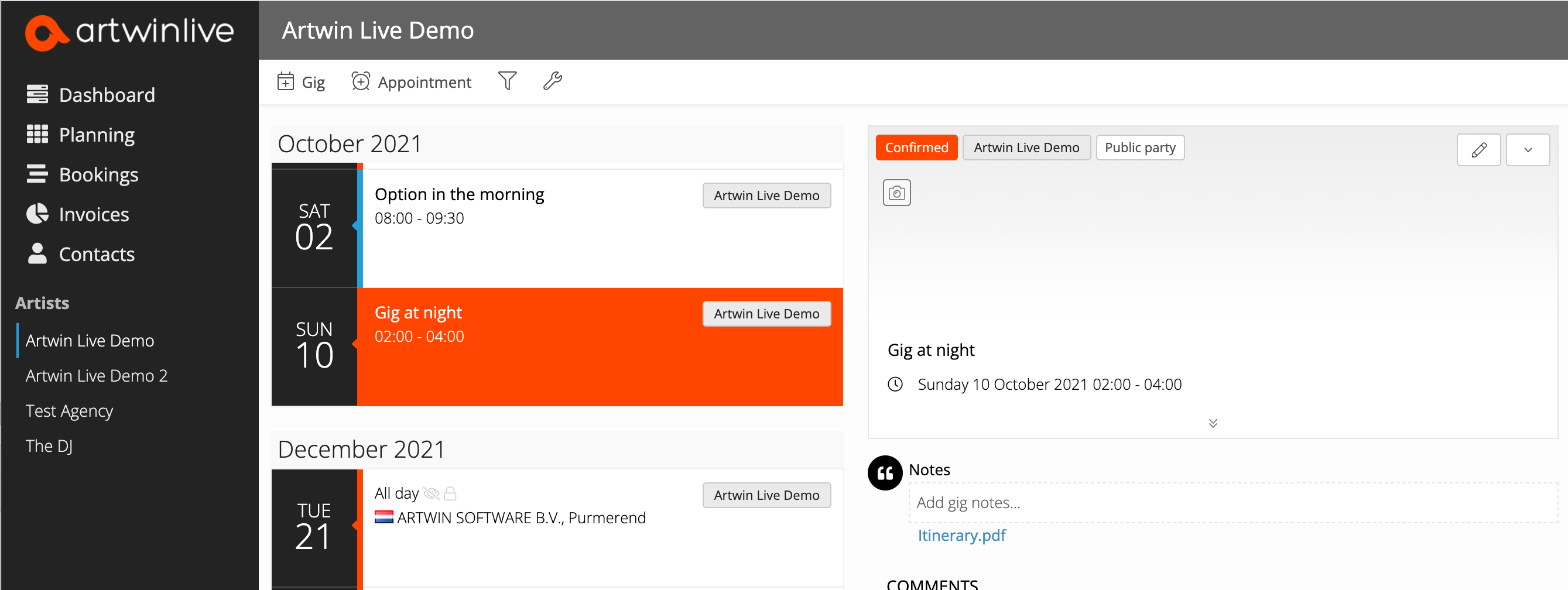
Important notice for your iCalendar widget (Apple, Google and Outlook calendar)
If you have your artist schedule on your iPhone, Android or Microsoft calendar you have to know that all above is ignored. So this gig will be shown on Sunday! This is because such calendars work in a different way. And besides that, every calendar application is different in how events are presented and there are many different views.
Click here to read more about the iCalendar widget
